For simple task management it is not necessary that you have to use a project management software like MS Project. You can use a simple MS Excel spreadsheet to manage a few tasks. You can also use the excel template to manage a small number of issues.
 |
| Task Management Excel Template |
Please note the excel template is very basic and does not use any complex formulas. The excel template acts only as a aid and the benefits of the above template will be realized only if the recommended process is followed.
# : Fields or Columns in the Excel Template
No. (Serial Number)
A serial number for the tasks.
Task / Issue Description
This is a brief description about the task or the issue on hand. This needs to be as short and brief as possible. People reading this document should be able to understand which issue is being referenced. You can include a defect number or change ID.
Owner
This is the person responsible for the task. This should be a person and not a team or group. It should be a person because if you address something to a team or a group there is a possibility that everyone in the team will ignore it.
Start and Due
Both these fields are optional and you may choose not to use them. Start is when the task started and due is when the task is due.
Status
There are four task statues
- TBD (To Be Done) : Indicates this task is next in line and needs to be executed.
- WIP (Work In Progress) : Task where work is in progress.
- Late : Task is delayed.
- Close : Task is complete.
Techno-Tip : When closing tasks you have the option to move the tasks to CLOSED tab. It is recommended that when you close a task you first move it to the bottom and leave it there for a few days so that people know you certain tasks are closed. After sometime when most of the people have seen the report you can move the task to the closed tab permanently.
Comments/Updates
This is the most important column of the lot. This the column where you can give an latest update on the task.
This is more of free form text column so you can type whatever text you want. An effective way of doing the updates is to maintain the chronological order of updates.
Having the updates in chronological order allows everyone to understand how the task has been progressing and when the team faced issues. It also gives everyone a clear picture of the efforts being made by the team members to complete the task.
Please see the below example.
15-Feb by John : The task is not complete as the business requirements are not clear.
18-Feb by John : The task is back on track requirements have been received.
19-Feb by John : The task is almost complete and is currently at 80% complete.
# : Process to use the Excel template for Task Management
 |
| Simple Task Management Process |
Step 1: Populate the task list
The first step is to collect the different tasks which needed to be completed. There are a few different ways the tasks can be collected - meetings, workshops, defects list, or change requests.
Step 2: Get updates from the team
The method used to collect the updates depends the culture in your organization. You can get updates by emails, conference calls, scrum meetings or one-on-one meetings. You should use the approach that suits you best.
Step 3: Update the spreadsheet for progress or issues
Update the task list with the progress information. You can use the chronological order that I have suggested.
You can also make a backup of the task list before updating so that you can always revert back if needed.
Step 4: Publish the task list with an email status update
This is the most important step of all the tasks. If you do not publish this task list regularly your team will not be aware of the deadlines.
Regardless of how much time you spend creating a task management system or document if the team does not read it then its a waste of effort.
Publishing the task regularly also acts as a reminder to everyone. How regularly you send the task list will depend on what kind of tasks you are working on.
If you are working on a project that spans several months then you might send it once a week. If you are working on something less than a month then you can send it at least twice a week.
If you are on a shorter deadline like a week then you should send it everyday. I prefer sending an email update with the list of the tasks in the body of the email and key highlights with 2 - 3 bullet points.
I use the key highlights section if I want to get attention on some key points. Most of the time senior managers will not have the time to read through the entire email.Having a key highlight section will give the the senior managers a quick overview of how things are going.
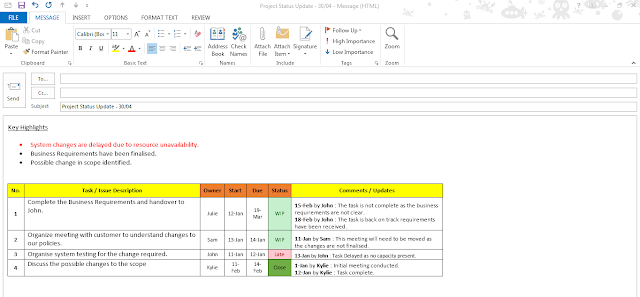 |
| Simple Task Management Email Update |