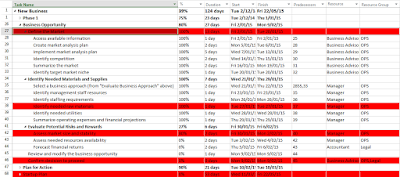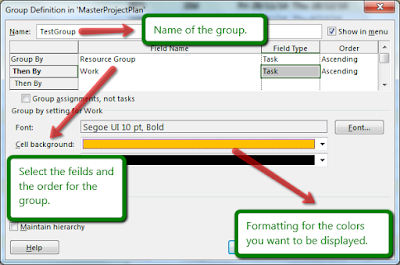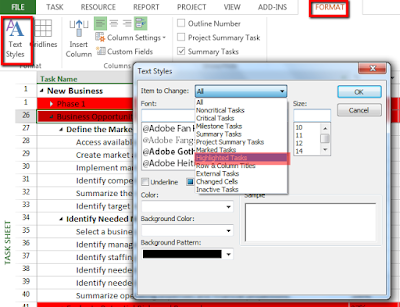Filters, groups and highlight features allow you to see selective information you want to see in your project plan. Filters and groups play a key role in generating custom reports. Highlight feature allows you to highlight a set of tasks based on a certain criteria.
 |
| The filters, highlight and group options can be found under the View Tab. |
#1. Highlight - Delayed Tasks, Milestones, Critical tasks and Others
The highlight feature allows you to highlight resources/tasks which meet a certain criteria. Like Filters and Groups MS Project has a few in-built highlight filters.
The commonly used highlight filters are Late Tasks, Milestones, Critical Tasks etc. When you use a highlight filter the tasks which meet the criteria will be highlighted. The late task is my personal favorite as it quickly shows where the progress is slow.
You can create custom highlight depending on your needs. It is very similar to creating a filter. You can also change the color which is used to highlight the tasks (instructions at the end of the article).
Please see Track and Highlight Tasks in MS Project to find out 3 options which you can use to find out delayed tasks.
Techno-Tip : The highlight feature sometimes does not work when the project plan uses colors which are different to default colors. So, if you see use a plan which uses different background or text colors for asks then you may not be able to use the highlight late tasks filter.
Please see Track and Highlight Tasks in MS Project to find out 3 options which you can use to find out delayed tasks.
Techno-Tip : The highlight feature sometimes does not work when the project plan uses colors which are different to default colors. So, if you see use a plan which uses different background or text colors for asks then you may not be able to use the highlight late tasks filter.
Highlight Filter in Action
#2. Filters - In-built and Custom
Filters allow you to filter tasks or resources based on the criteria selected. When you use filters you will see only the tasks or resources which you have filtered.
MS Project has some built-in filters which you can use straight away. Among all the filters my favorites are Late Tasks, Incomplete Tasks and Critical Tasks.
There is an auto filter option which will allow you to use basic filtering similar to MS Excel. You can clear any filters by clicking on Clear Filter option in the drop down. You can also create custom filters to suit your requirements.
You can create a custom filter by clicking on New Filter Option. When the option is clicked a new window will open up.Please select the values as per the instructions.
Techno-Tip : If you want to see a list of resources for a given team then create a filter which will have a condition which checks the value of the Resource Group to be equal to the team name.
Techno-Tip : The custom filter/group/highlight created will be available in the respective drop downs under custom section.
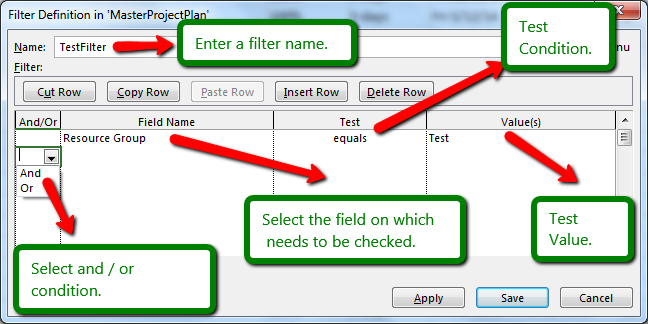 |
| Creating Custom Filters |
Techno-Tip : The custom filter/group/highlight created will be available in the respective drop downs under custom section.
#3. Groups - In Built and Custom
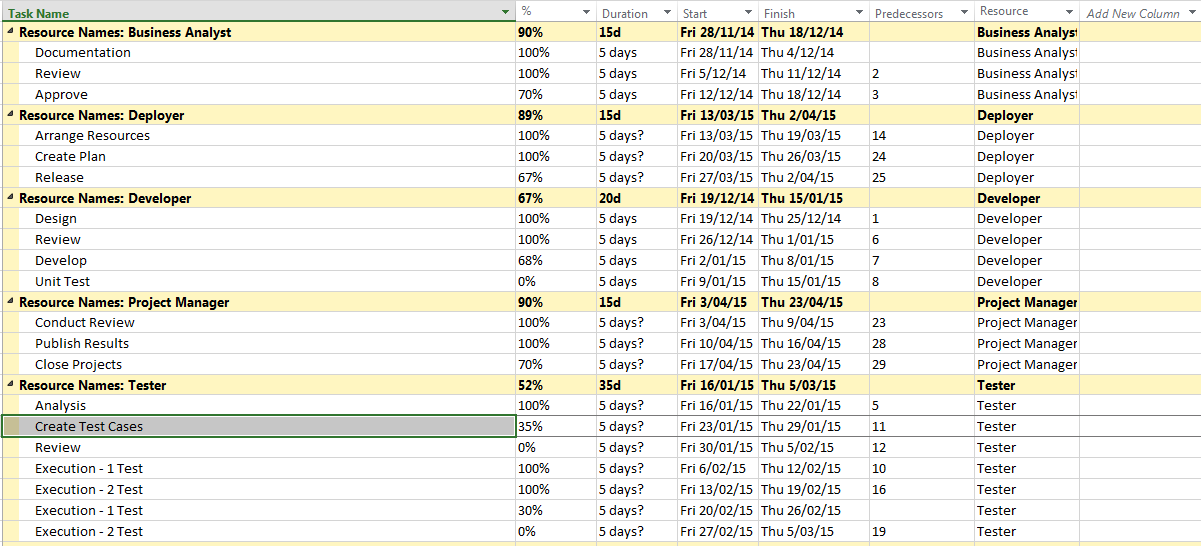 |
| Sample Resource Group Feature |
You can use the existing group by straight away. Some commonly used by group by clauses are - Active Vs Inactive, Complete vs Incomplete, Group by Resource etc.
Also if you click on "More Groups" in the groups menu you will be able to see a lot more options for groups. Like filters you can create a custom group either based on tasks or resources.